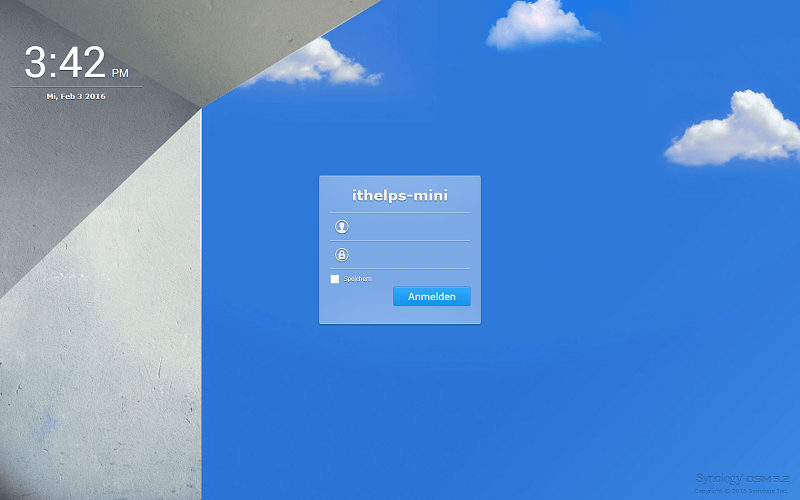Cloud Station ist eine Plattform-übergreifende Synchronisierungssoftware, welche im genaueren nur eine vom NAS zur Verfügung gestellt App ist. Diese App funktioniert wie ein normaler Cloud-Service, ist aber auch über das Web-Interface vom NAS verfügbar.
Vorteile eines NAS - Cloudservers
Fangen wir mal mit den Vorteilen an. Der größte von allen ist, dass man keine fixe IP oder Business-Leitung braucht was monatlich sehr viel Geld ersparen kann. Ein sehr gutes Web-Interface bringt das NAS mit sich wodurch Einstellungen und Änderungen sehr schnell und einfach durchsetzbar sind.
Das NAS ist selber fast „uneingeschränkt“ erweiterbar durch größere eingebaute Festplatten aber auch Festplatten welche über USB angeschlossen werden können.
Wie erstellt man nun diesen Service?
Bevor wir die Einrichtung starten müssen wir noch ein paar Voreinstellungen vornehmen. In der Systemsteuerung unter Quickconnect, aktivieren wir diesen und richten diesen ein. Wir müssen den in das Paketzentrum und den Cloud Station Service runterladen. Und nun zur Einrichtung:
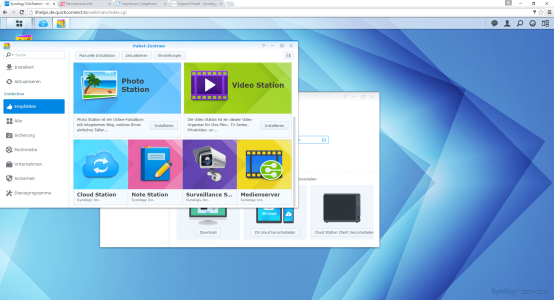
1.) Man öffnet das Web-Interface vom NAS: Im Browser oben die IP des NAS eingebeben und anmelden.
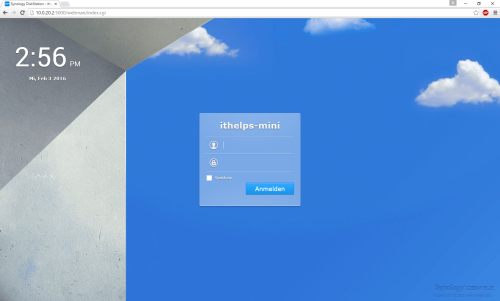
2.) Im Web-Interface gehen wir in den Cloud Station Service.
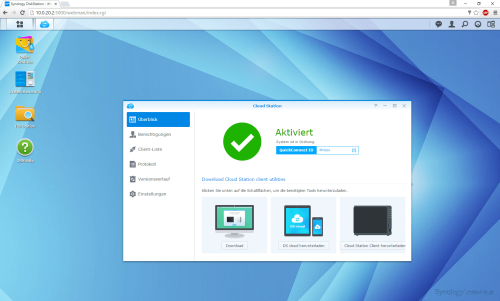
Wenn sie die Benutzer-Home-Funktion noch nicht aktiviert haben, werden Sie aufgefordert, dies zu tun. Klicken Sie auf OK. Um die Benutzer-Home-Funktion einzuschalten muss man die Systemsteuerung ebenfalls öffnen. Unter „Benutzer“ und „Erweitert“ findet man diese Einstellung ganz unten.
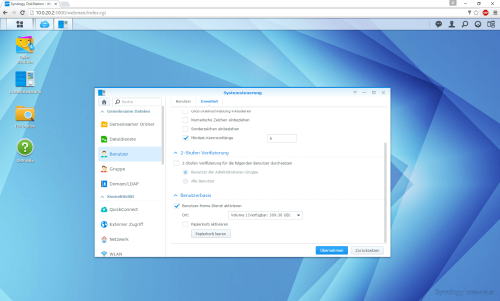
3.) Gehen Sie zu Berechtigungen, und geben Sie an, welche Benutzer die Cloud Station verwenden dürfen. Wir wählen hier als Beispiel das Konto admin und klicken auf Speichern.
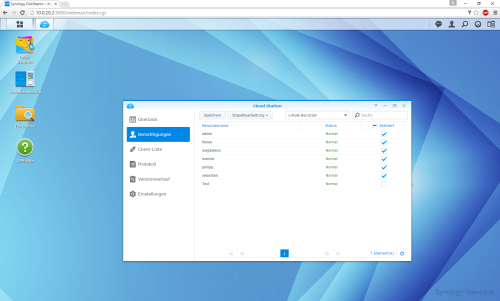
4.) Jetzt muss ein freigegebener Ordner erstellt werden. Dies macht man unter Systemsteuerung und Gemeinsamer Ordner. Jetzt nur noch auf Erstellen und die Einstellungen benutzerdefiniert einstellen.
5.) Danach kommen die Berechtigungseinstellungen. Nun gibt man auf der Registerkarte „Berechtigungen“ an, welche Benutzer auf den Ordner zugreifen können. Zum Beispiel erteilen wir dem Benutzer admin Lese-/Schreib-Berechtigungen. Klicken Sie auf OK.
6.)Zurück zur Cloud Station. Unter dem Punkt Einstellungen sehen wir jeden Gemeinsamen Ordner. Dort gehen wir auf den neu erstellten Ordner und drücken dann auf aktivieren.
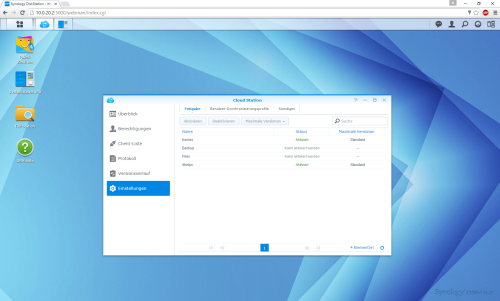
Cloud Station für Windows und Mac
Die Installation der Cloud Station funktioniert bei Mac genauso wie bei Windows.
1.) Wir gehen nochmals zum Punkt: „Cloud Station“ und drücken bei Überblick links unten auf Download.
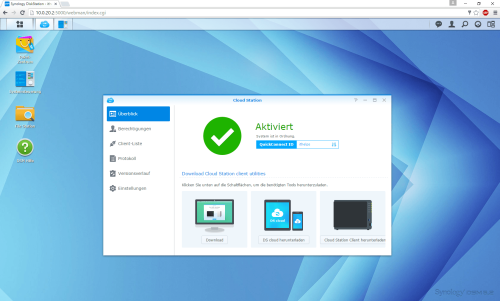
2.) Nach dem Download startet man das Installationsprogramm auf dem Computer, und folget den Anweisungen zur Installation von Cloud Station.
3.) Jetzt gibt man das Quickconnect für den Synology NAS, auf dem Cloud Station läuft, Benutzername und Passwort ein.
4.) Einer der wichtigsten Punkte ist der Ort wo das NAS synchronisieren soll sowie welchen Ordner vom NAS.
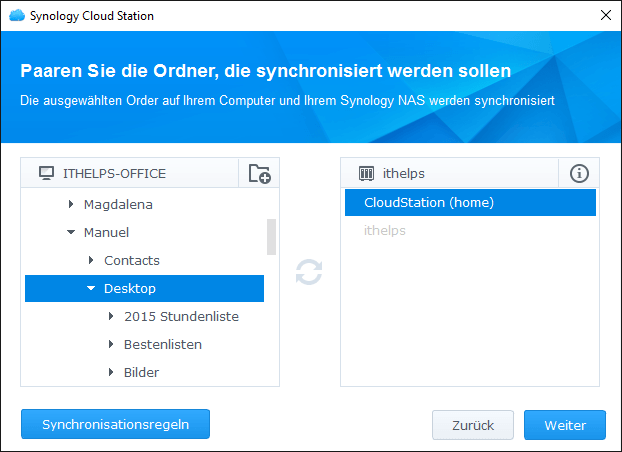
5.) Nach der Angabe erstellt Cloud Station einen Cloud-Ordner und fangt an zu synchronisieren.